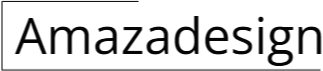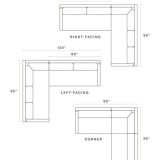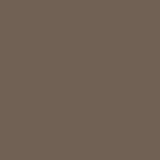Essential Aspects of How To Turn Vibrate On Iphone Alarm
When setting an alarm on your iPhone, customizing the sound and vibration settings can ensure you wake up on time and in the way that best suits your preferences. Understanding the essential aspects of turning on vibration for iPhone alarms is crucial for a personalized and effective wake-up experience.
In this comprehensive guide, we will explore the key steps and considerations involved in enabling vibration for iPhone alarms. We will delve into the importance of customizing alarm settings, the accessibility features available, and the potential impact on battery life. By addressing these essential aspects, you can optimize your iPhone alarm and wake up feeling refreshed and prepared for the day ahead.
Customizing Alarm Settings
Customizing your iPhone alarm settings allows you to create a unique wake-up experience tailored to your needs. You can adjust the alarm sound, set multiple alarms, and enable vibration to ensure a timely and effective wake-up call. To customize your alarm settings, follow these steps:
- Open the Clock app on your iPhone.
- Tap the Alarm tab.
- Select the alarm you want to customize.
- Under the Snooze and Sound section, tap Sound.
- Choose a sound from the list or tap Add New Sound to create a custom sound.
- Toggle the Vibration switch to the on position.
- Tap Save to apply your changes.
Accessibility Features
For individuals with hearing impairments or who prefer a more tactile wake-up experience, iPhone alarms offer accessibility features such as vibration and Bedtime mode. Vibration provides a non-audible way to wake up, while Bedtime mode creates a consistent sleep schedule and provides a gentle wake-up experience with haptic feedback.
To enable vibration for alarms using accessibility features, follow these steps:
- Open the Settings app on your iPhone.
- Tap Accessibility.
- Select Hearing.
- Toggle the Vibration switch to the on position under Ringer and Alerts.
- Tap Back to return to the previous menu.
- Select Bedtime.
- Toggle the Bedtime switch to the on position.
- Set your desired bedtime and wake-up time.
- Tap Haptic Feedback under Wake-Up Alarm.
- Tap Save to apply your changes.
Battery Life Considerations
While vibration can be an effective way to wake up, it's important to consider its potential impact on battery life. Enabling vibration for iPhone alarms can increase battery consumption, especially if you use multiple alarms or have your phone set to vibrate for both calls and notifications.
To optimize battery life while using vibration for alarms, consider the following tips:
- Use a single alarm instead of multiple alarms.
- Set your alarm to vibrate only when necessary, such as during the night or in quiet environments.
- Disable vibration for other notifications, such as calls and messages, to reduce battery drain.
- Turn off vibration when your iPhone is not in use to conserve battery life.

How To Set A Vibrating Alarm Clock On Iphone Without Sound Osxdaily

How To Set A Vibrating Alarm Clock On Iphone Without Sound Osxdaily

How To Set A Vibrating Alarm Clock On Iphone Without Sound Osxdaily

How Can I Set A Silent Vibrate Only Iphone Alarm The Faq

How To Make An Iphone Alarm Vibrate Only No Sound

How To Set A Vibrating Alarm Clock On Iphone Without Sound Osxdaily

How To Set Iphone Alarm Vibrate Only

How To Change Alarm Sounds On Iphone 2024 Beebom
Set Alarm To Only Vibrate And Incoming Ca Apple Community

How To Set A Silent Vibrating Alarm On Apple Watch With Photos History Computer