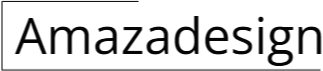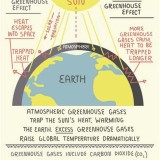How to Change Ringtone on Alarm iPhone 12
Customizing the ringtone on your iPhone 12 alarm can make waking up more pleasant or tailored to your preferences. Changing the ringtone involves selecting a desired sound from Apple's library or custom sources, ensuring it is compatible with your device, and following specific steps within the iOS settings to apply the new ringtone to your alarm.
This guide will provide a comprehensive overview of the essential aspects involved in changing the ringtone on your iPhone 12 alarm, including identifying compatible audio files, accessing the necessary settings, and successfully applying the new ringtone. Understanding these aspects will empower you to personalize your alarm experience and create a more enjoyable wake-up routine
1. Choosing a Compatible Ringtone
The first step in changing your alarm ringtone is selecting a compatible audio file. Apple provides a library of ringtones within the iOS Settings app, which are optimized for use with iPhone alarms. Alternatively, you can use custom ringtones created from music or sound effects downloaded from iTunes or other sources. However, ensure that these custom ringtones are in the M4R format, which is compatible with iPhone alarms.
2. Accessing the Alarm Settings
Once you have chosen your desired ringtone, you need to access the Alarm settings to apply it. Open the "Clock" app on your iPhone 12 and tap on the "Alarm" tab at the bottom of the screen. Select the alarm you want to edit or create a new one by tapping on the "+" icon in the top right corner.
3. Selecting the New Ringtone
Within the Alarm settings, tap on the "Sound" option. This will display a list of available ringtones, including the default ringtones and any custom ringtones you have added. Scroll through the list and select the ringtone you want to use for your alarm.
4. Saving and Applying the Changes
After selecting your new ringtone, tap on the "Back" button to save your changes. The new ringtone will now be applied to the selected alarm. To confirm the change, set the alarm and wait for it to trigger. If the alarm sounds with the new ringtone, you have successfully changed it.
Conclusion
Changing the ringtone on your iPhone 12 alarm is a simple and straightforward process that can enhance your wake-up experience. By following the steps outlined above, you can select a compatible ringtone, access the Alarm settings, and apply the new ringtone to your alarm. Whether you prefer the classic iOS ringtones or want to use a custom sound, customizing your alarm ringtone can make waking up a bit more enjoyable.

How To Change Alarm Sounds On Iphone 2024 Beebom

How To Change Alarm Volume On Iphone 15 14 Pro Max

How To Set A As Alarm On Iphone Apple Spotify And

How To Change Alarm Volume On Iphone 15 14 Pro Max

Top 9 Fixes For Iphone Alarm Volume Is Low Or Loud

How To Change Alarm Sounds On Iphone 2024 Beebom

How To Set Custom Alarm Sound On Iphone Full Guide

How To Set A As Alarm On Iphone Apple Spotify And

How To Change Alarm Sounds On Iphone 2024 Beebom

5 Easy Ways To Change Alarm Sound On Iphone Guiding Tech
Related Posts