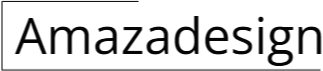How To Set Alarm On Galaxy S21 Ultra: Essential Aspects
Setting an alarm on your Galaxy S21 Ultra is a crucial aspect of your daily routine, ensuring you wake up on time for important appointments or events. Understanding the essential steps involved in this process empowers you to customize your alarm settings and optimize your sleep-wake cycle. This article delves into the key aspects of setting an alarm on your Galaxy S21 Ultra, providing a comprehensive guide to help you seamlessly manage your time and stay organized. ### Step-by-Step Guide to Setting an Alarm1. Access the Clock App:
Open the pre-installed Clock app on your Galaxy S21 Ultra, which serves as the central hub for managing alarms, timers, and other time-related functions.2. Create a New Alarm:
Tap the "Alarm" tab located at the bottom of the Clock app's interface. Then, press the "Add alarm" button to begin creating a new alarm.3. Set the Alarm Time:
Use the hour and minute dials to set the desired time for your alarm to sound. You can choose a specific time, such as "7:00 AM," or opt for a relative time, such as "30 minutes from now."4. Repeat and Label Options:
Customize the alarm's repeat pattern by selecting the desired days of the week or choosing the "Never repeat" option. Additionally, you can assign a label to your alarm, such as "Wake-up" or "Meeting," for easy identification.5. Set Alarm Sound and Vibration:
Select the audio file you want the alarm to play from the "Sound" menu. Choose from a variety of preset sounds or import custom sounds from your device's storage. Additionally, you can enable or disable vibration for added tactile feedback.6. Snooze and Volume Settings:
Specify the snooze duration, ranging from 5 to 60 minutes, to allow for additional sleep after the initial alarm sounds. Adjust the alarm volume to your preferred level using the volume slider.7. Save the Alarm:
Once all the settings are configured, tap the "Save" button to create and save the new alarm. Your alarm will now be scheduled to sound at the specified time. ### Customizing Alarm Settings Beyond the basic steps, you can further personalize your alarm settings for optimal functionality: -Smart Alarm:
Enable the "Smart alarm" feature to gradually increase the alarm volume, simulating a natural wake-up process. -Routines:
Create routines that trigger specific actions when your alarm sounds, such as turning on lights or playing music. -Google Assistant Integration:
Utilize Google Assistant to set alarms using voice commands, making the process even more convenient. ### Conclusion Setting an alarm on your Galaxy S21 Ultra is a straightforward and essential task for staying organized and meeting your daily commitments. By understanding the key aspects covered in this article, you can effortlessly create, customize, and manage alarms to optimize your sleep-wake cycle. Embrace the convenience and control offered by your device's alarm functionality to enhance your daily routine.
Samsung Galaxy S21 5g Ultra Sm G991u G996u G988u Date Time Alarm At T

How Do I Set Edit And Turn On Or Off Alarms My Samsung Galaxy Smartphone Ie

How To Set Up Alarm Clock On Samsung Galaxy S21 Settings

How To Setup Alarm Samsung Galaxy S21

Samsung Galaxy S21 5g Ultra Sm G991u G996u G988u Date Time Alarm At T

How Do I Set Edit And Turn On Or Off Alarms My Samsung Galaxy Smartphone Ie

Galaxy S21 Ultra Plus How To Add Setup An Alarm

5 Ways To Change Alarm Sound On Samsung Galaxy Phones Techwiser

How To Set Up Alarm Clock In Samsung Galaxy S21

How To Setup Alarm Samsung Galaxy S21