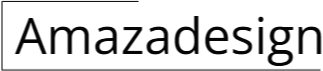How to Use Alarm Clock on iPhone 14
The iPhone 14's alarm clock is a versatile and intuitive tool that allows you to customize and manage your wake-up routines with ease. Whether you're an early bird or a night owl, this guide will provide you with a comprehensive overview of how to effectively use the alarm clock on your iPhone 14.
Creating a New Alarm
To create a new alarm, open the Clock app and tap on the "Alarm" tab. Then, tap on the "+" button in the top-right corner of the screen. This will bring up the New Alarm screen, where you can configure various settings.
Set the time by tapping on the hour and minute fields and adjusting them using the scroll wheel. You can also choose a weekday or multiple weekdays for the alarm to repeat by tapping on the "Repeat" section and selecting the desired days.
Customizing Alarm Options
In addition to setting the time and repeat schedule, you can customize several other options for your alarm. Tap on the "Sound" section to select a sound or song from your library. You can also set the volume by dragging the slider.
The "Snooze" section allows you to enable or disable the snooze function. When enabled, you will be given the option to snooze the alarm for an additional 9 minutes after it goes off.
Using Bedtime Mode
Bedtime mode is a helpful feature that can help you establish a consistent sleep schedule. To use bedtime mode, tap on the "Bedtime" tab in the Clock app. Set the desired bedtime and wake-up time, and the app will automatically create an alarm for you.
Bedtime mode also includes features such as a winding down period, which gradually dims your screen and reduces notifications before bedtime, and a sleep analysis feature that tracks your sleep patterns.
Timer Function
In addition to the alarm, the Clock app on iPhone 14 also includes a timer function. To use the timer, tap on the "Timer" tab and set the duration by tapping on the hour, minute, and second fields. Tap on "Start" to begin the timer.
The timer will count down and alert you when it reaches zero. You can also pause, resume, or cancel the timer at any time.
Managing Alarms
To manage your alarms, open the Clock app and tap on the "Alarm" tab. Here, you can view a list of all your active alarms. To edit an alarm, tap on it and make the necessary changes.
To delete an alarm, swipe left on it and tap on "Delete."
Tips for Effective Alarm Use
- Place your iPhone at a distance that requires you to get out of bed to turn off the alarm.
- Avoid using the snooze function too often, as it can disrupt your sleep cycle.
- Create multiple alarms with different wake-up times to ensure that you wake up on time.
- Use the bedtime mode feature to establish a consistent sleep schedule and improve your sleep quality.
- Explore the timer function to create reminders or countdowns for various tasks.
By following these steps and tips, you can effectively use the alarm clock on your iPhone 14 to manage your wake-up routines and improve your overall productivity and well-being.

Set An Alarm In Clock On Iphone Apple Support

How To Use New Iphone Alarms In Ios 14 9to5mac

Iphone 14 Pro Max How To Set Up Sleep Wake Alarm

How To Set Up Alarm Clock On Iphone 14 Pro Max Add New

How To Setup Alarm On Iphone 14 Pro

How To Setup Alarm On Iphone 14 Pro

How To Set Up Alarm Clock On Iphone 14 Pro Max Add New

See The Time Worldwide In Clock On Iphone Apple Support

Use Standby To View Information At A Distance While Iphone Is Charging Apple Support

Wireless Charger Digital Alarm Clock With Clockdisplay Night Mode For Iphone 14 13 12 11 X Xiaomi Phone Fast Charging Station Temu Germany