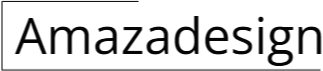Samsung Alarm Clock No Sound - Troubleshooting and Solutions
Waking up to a silent alarm clock can be a frustrating experience. If you're facing this issue with your Samsung alarm clock, there are several steps you can take to troubleshoot the problem and restore its functionality.
1. Check the Alarm Volume Settings:
Begin by verifying that the alarm volume is turned up. On your Samsung device, navigate to the "Clock app" and select the "Alarm" tab. Tap on the alarm you want to modify, and ensure that the "Volume" slider is set to a high enough level.
2. Disable Silent Mode or Do Not Disturb:
Make sure that your device is not in silent mode or Do Not Disturb mode, as these settings can override the alarm sound.
3. Set a Different Alarm Sound:
Sometimes, the alarm sound you have selected may not be playing properly. Try changing the alarm sound to a different one to see if that resolves the issue. In the "Clock app," select the alarm you want to modify, tap on "Sound," and choose a different ringtone.
4. Check for Software Updates:
Ensure that your Samsung device has the latest software updates installed. Software updates often include bug fixes and performance improvements that may address alarm clock-related issues. To check for updates, go to "Settings," select "Software update," and tap on "Download and install."
5. Restart Your Device:
A simple restart can often resolve minor software glitches that may be causing the alarm clock to malfunction. Press and hold the power button until the power options appear, then tap on "Restart." Once your device restarts, check if the alarm sound is working correctly.
6. Clear App Data and Cache:
If the alarm clock issue persists, try clearing the app data and cache for the Clock app. This will reset the app to its default settings and remove any corrupted data that may be causing the problem. To do this, go to "Settings," select "Apps," find the "Clock" app, and tap on "Storage." Then, tap on "Clear data" and "Clear cache."
7. Reset Your Samsung Device:
As a last resort, you can try resetting your Samsung device to its factory settings. This will erase all data and settings, so be sure to back up any important files before proceeding. To reset your device, go to "Settings," select "General management," and tap on "Reset." Then, choose "Factory data reset" and confirm the reset.
8. Contact Samsung Support:
If you have tried all of the above steps and the alarm clock issue persists, it may be a hardware problem. In this case, you should contact Samsung support for further assistance. You can visit their website, use their online chat service, or call their customer support hotline.
Remember that some Samsung devices may have additional settings or features related to the alarm clock. Consult your device's user manual or online documentation for more information specific to your model.

Top 8 Ways To Fix Alarms Not Going Off On Samsung Galaxy Phones Techwiser

Solved S10 Alarm Not Sounding Samsung Community

Fixing No Sound On Alarm For S10 10 Samsung Community

How Do I Set Edit And Turn On Or Off Alarms My Samsung Galaxy Smartphone Ie

No Alarm Sound Page 6 Samsung Community

Top 8 Ways To Fix Alarms Not Going Off On Samsung Galaxy Phones Techwiser

How Do I Set Edit And Turn On Or Off Alarms My Samsung Galaxy Smartphone Ie

Solved S10 Alarm Not Sounding Samsung Community
No Alarm Sound Android Central

How To Fix If The Alarm In Your Samsung Phone Has Suddenly Stopped Ringing When It Is On Silent Mode